- 2 Minutes to read
- PDF
Honeywell Bluetooth Scanners for WithoutWire Mobile
- 2 Minutes to read
- PDF
Connecting Honeywell Bluetooth Scanners for WithoutWire Mobile
WithoutWire Mobile supports several handheld Bluetooth scanners, including Honeywell devices. Below, you will find more information about the currently compatible devices and the steps to establish connections based on your mobile platform.
NOTE: This brand requires scanning barcodes as part of the setup process. Specific parameters need to be generated for your mobile device. It's important to note that if your host device has a highly reflective screen, it may cause issues during the setup phase. Please take this into consideration when determining the manufacturer and connection method that best suits your needs.
If you have any questions regarding compatibility, feel free to reach out to the WithoutWire support team. For device-specific issues, please refer to the scanner manufacturer's support or troubleshooting resources.
Honeywell (Android only)
Honeywell ring scanners offer a convenient, hands-free experience, allowing users to be more efficient in their tasks. However, it is important to note that currently, Honeywell does not offer a developer kit that enables direct connection with our iOS mobile app.
Current Compatible Devices
CT40, CT60, 8675i, 8680i, 8680iB, 8690i
Android Steps
To pair a Honeywell Bluetooth-compatible scanner with the WithoutWire app, follow these steps:
(Screen captures from a Samsung A23 running Android 13)
Step 1: Go to the Settings menu on your device.
.png)
Step 2: Locate the Bluetooth menu in the Settings.
Step 3: Pair your Honeywell Bluetooth compatible scanner with your device in the Bluetooth menu. Once the pairing is successful, proceed to the next step.
.png)
Step 4: In the device's Settings, navigate to the "About Phone" section.
.png)
Step 5: Look for the "Status Information" option and access it.
.png)
Step 6: Find the Bluetooth address within the Status Information. Note down this address as you will need it for the next step.
.png)
Step 7: Return to the WithoutWire app.
Step 8: From the main screen, select the hamburger menu in the top left of the screen.
.png)
Step 9: Select Scanners from the slide out menu.
.png)
Step 10: Select the Honeywell tab if it is not by default.
.png)
Step 11: Scroll down and enter the Bluetooth address you obtained from the previous step into the designated field.
.png)
Step 12: Tap "TAP FOR CONNECTION BARCODES" below the bluetooth field in the app.
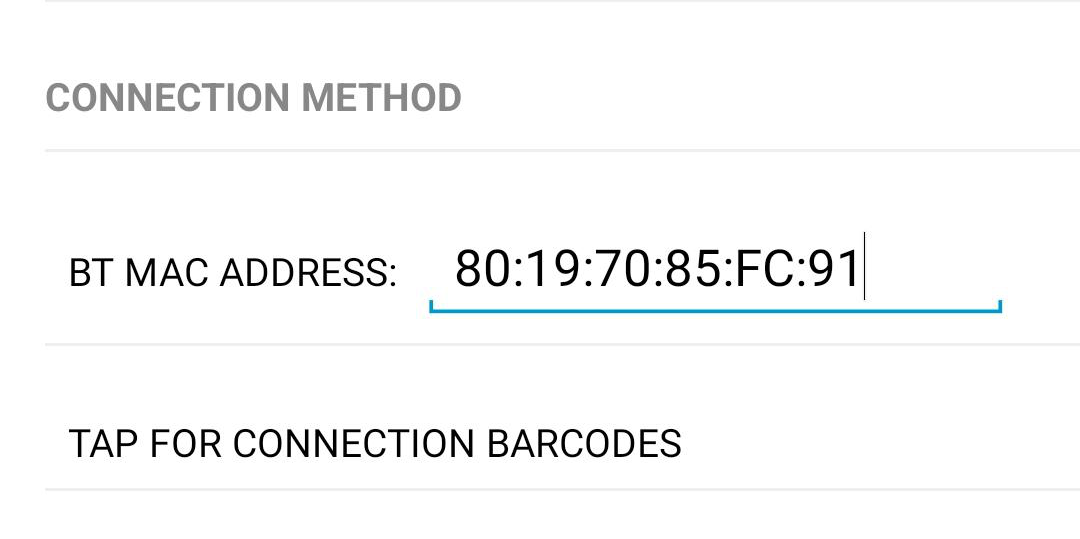
Step 13: Scan the "Scan to Default" barcode using your Honeywell scanner. This barcode has also been added below for convenience as well.
"Scan to Default"

Step 14: Next, scan the "Scan to Connect" barcode using your scanner. This barcode is generated by the Honeywell SDK using the Bluetooth address.
The scanner should now be connected to the WithoutWire app.
