- 3 Minutes to read
- PDF
Generating Barcodes
- 3 Minutes to read
- PDF
Generating Barcodes
Generating Barcodes from the Web Console
You can create item barcode labels, bin location barcodes, and license plates from the Web Console. You can save these barcodes to PDF (and other formats) and export them from the report header on each report. We recommend you print PDFs if needed.
Inventory Labels and Bin Location Labels
Access the Web Console and click Business Intelligence > Report List. These are the reports for printing Barcodes:
Bin Labels (BinLabels) –
Allows printing of a bin label for an inventory location. If you leave the “Bin Number” field blank, it will display all bin locations in the system. This can be helpful for a new warehouse setup.
Item Barcode Labels (ItemBarcodeLabels)–
Allows printing item barcodes without lot, serial, or date values for all items in the system. Select warehouse and item number and click "View Report". Leave the ItemNumber box blank to display all item barcodes.
Inventory Labels for Items w/ Lot, Serial, Date (ItemTypeLabels) –
Allows printing of all items that are core value tracked and set up in inventory.
Item Labels for Existing Bins (Item Inventory Barcode Label) -
Enter an item number and a barcode for that item will be made for each bin that it currently exists in. The bin number will display on the label.
4x1 Product Labels QR code style - (InvProductLabel4x1 2D and BinLabels4x1 2D) -
These reports allow for a different barcode format. The labels are 4x1 and display a scannable QR code for any given item or bin. Only to be used for basic items.
Free Form Barcodes (SimpleBarcode and SimpleBarcode2) –
These reports allow for manual data entry to product miscellaneous barcodes.
Print Sequence of Serial Numbers for Receiving and MFG (TempContainerLabels) –
Can be used for generating sequential numeric barcodes. Simply enter a beginning and ending number.
License Plates –
Access the Web Console and click Inventory Operations > LP Tools > Mass LP Print. From the Mass LP Print, you can pre-print License Plates that can be used during receiving or picking. License plates can also be reprinted from the License Plate Reprint webpage.
Generating Barcodes from Microsoft Office
You can request the barcode generation file from a member of the WithoutWire team and you will need to download office template codes and unzip the files into a folder on your computer. Then follow the instructions below:
Install IDAutomationHC39M font
For Windows users, right-click the font file(s) and choose “Install”.
For Mac OS X 10.3 or above (including the FontBook) –
Double-click the font file and hit the “Install font” button at the bottom of the preview.
For Mac OS X –
Either copy the font file(s) to /Library/Fonts (for all users),
or to /Users/Your_username/Library/Fonts (for you only).
For Mac OS 9 or earlier –
You must convert the font file(s) you have downloaded. Drag the font suitcases into the System folder. The system will propose you add them to the Fonts folder.
Open Microsoft Excel
Open Barcode_Labels_TEMPLATE.xlsx spreadsheet
Enter label names in Column A
Column B will prepend and append an asterisk for easier Barcode scanner recognition.
Save and close file.
The number of characters per line/label will depend on the label size and font size. For example, the included Avery Label Form 5160 (30 labels per page) at 18 pt
IDAutomationHC39M font will have a total of 10 characters on the line. You can test what font size and label size will work best in your environment.
Open Microsoft Word
Open Barcode_Labels_Avery5160_TEMPLATE.docx document.
Select Mailings / Recipients / Use an Existing List.
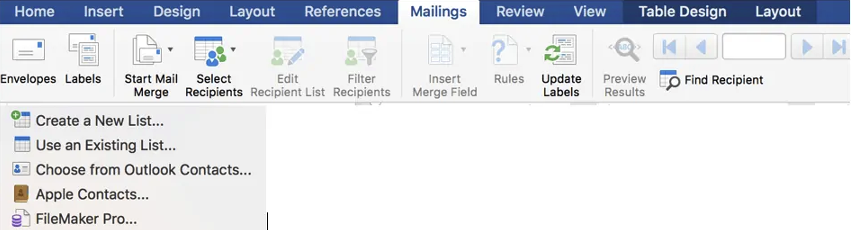
Find and select the Barcode_Labels_TEMPLATE.xlsx with your Barcode label data. When prompted with the trust dialog, click OK.
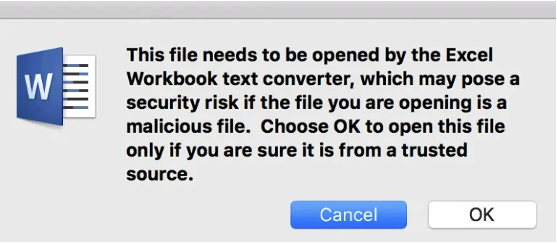
When prompted with “Open Workbook”, click OK.

When prompted with “Edit Labels”, click OK.

Generating Barcodes from The WithoutWire App
Mobile printing from the cloud and on-premise deployments is available through implementation services. On-premise leverages network printing from the WithoutWire server deployment of Microsoft SQL Server Reporting Services (SSRS) to all printers. Cloud-based may require a VPN tunnel depending on which reports you want to set up for direct mobile printing. We fully support printing labels from WithoutWire apps during receiving, cycle counts, picking, and main screen lookups.
