- 2 Minutes to read
- PDF
Consume Parts
- 2 Minutes to read
- PDF
Consume Parts
The Consume Parts function is a way to allocate items that were consumed on a job order which did not appear on the original job order, or as a completely different consumption order.
Begin by tapping the Consume Parts icon from the main menu. Tapping the “<” icon in the upper left corner will return you to the main menu.
Scan or enter a bin you wish to consume inventory out of.
By default, you can quickly consume inventory from the user’s WIP bin by pressing the WIP icon next to the text box.

Next, you are directed to a screen with additional text boxes where you can enter the following information:
- A job number.
- The type of consumption that is occurring.
- Any extra notes that the user would like to add.

Move forward by pressing Next.
After navigating forward, a list of items will appear that reside in the bin that was selected back in Step 2. You are allowed to select these items by either tapping or scanning the item barcode.

This next screen you are brought to is the count screen where you select the quantities you would like to consume. Swiping on the item line from right to left will bring up a counter in which you can increase the count by pressing the “+” subtract by pressing “–” or tap into the center to bring up a counter where you can manually enter the quantity to consume. Move forward from this screen by pressing OK.

The final screen you will see is a summary screen recapping the items and quantities that are to be consumed.
Review the information, and if it is all correct, Tap the OK button.

How to Fix Invalid User Issue
One of the most common issues that is found under the Consume Parts screen is that the user gets an error message that says “Invalid User” when the user tries to complete a consumption. This issue is caused when the Username that the user was given when they were created into the system does not match identically to their email address. This can be resolved by the following steps below.
You experience the following error message on you handheld when trying to complete a consumption order:
Log in to the Web Console and navigate to System Maintenance > Security > User Maintenance.
Find your Username and click EDIT.

You should be able to edit your Username so that it matches your email address.
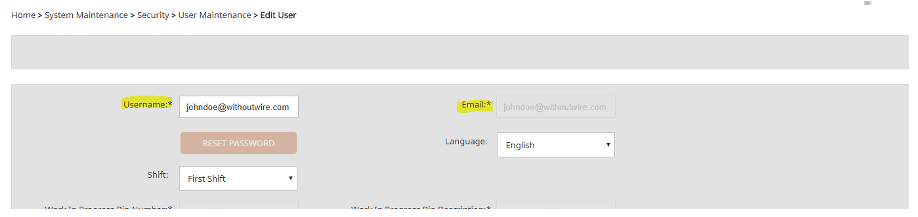
Press Save at the bottom of the screen.

